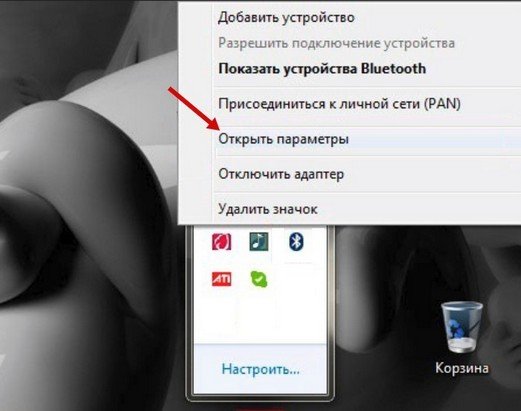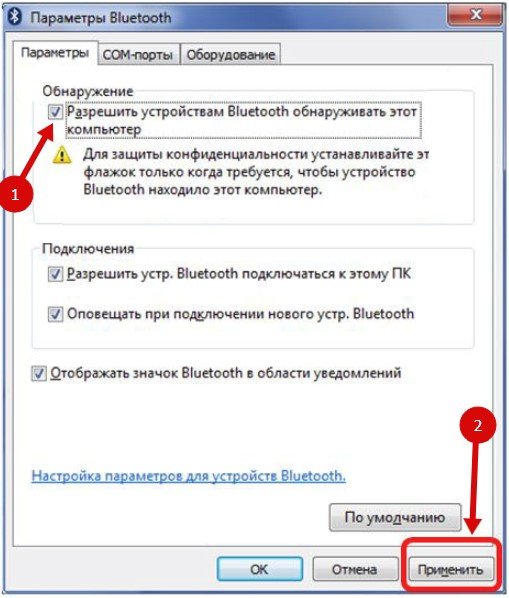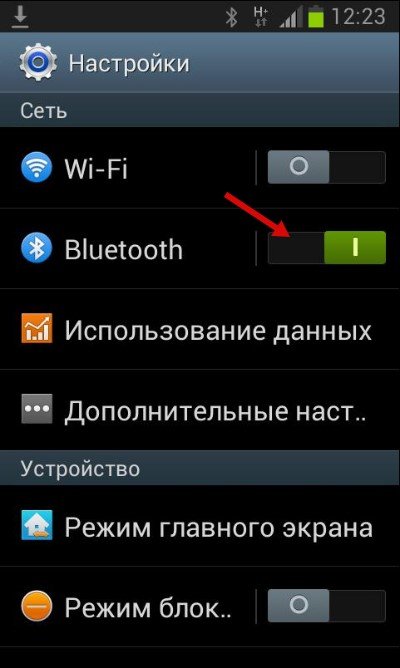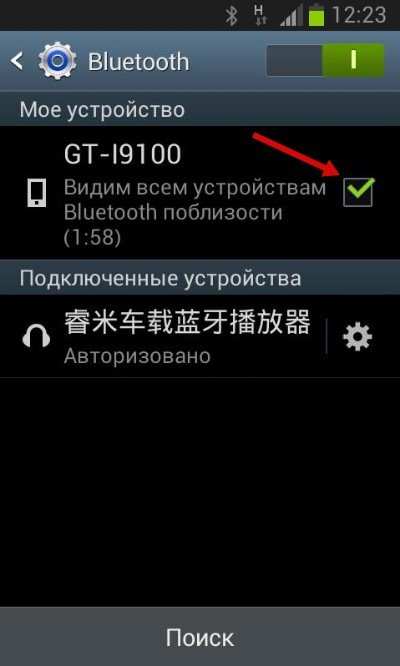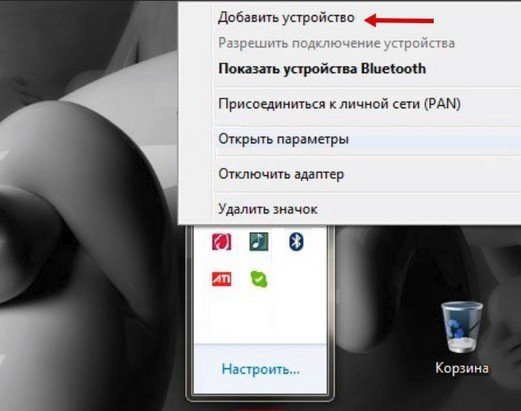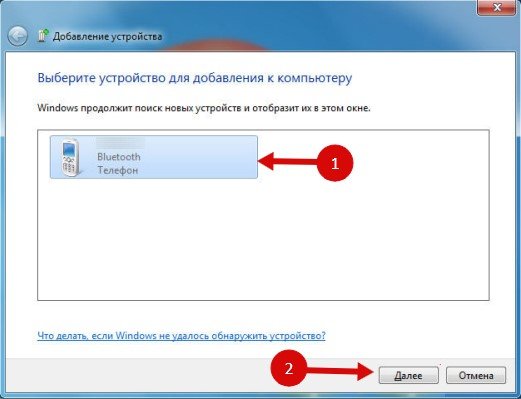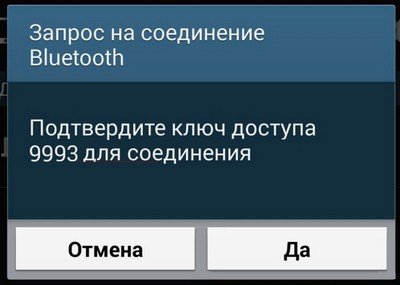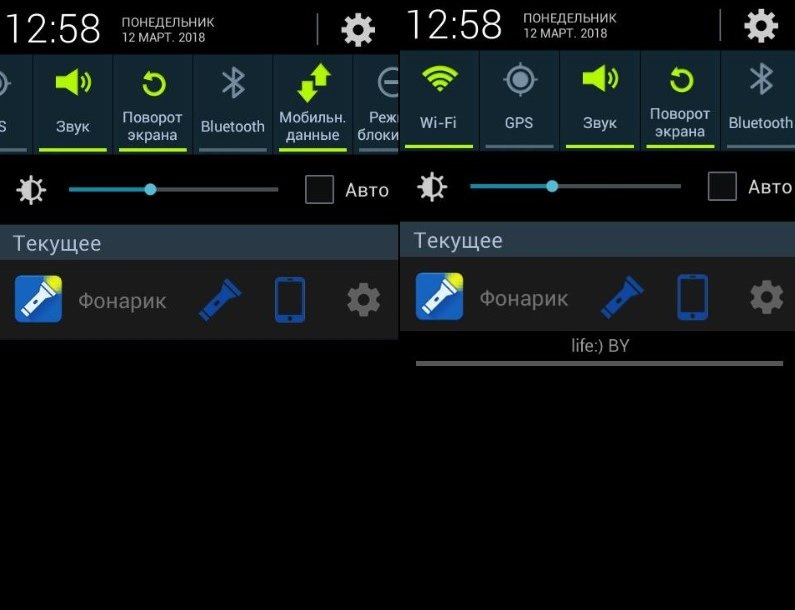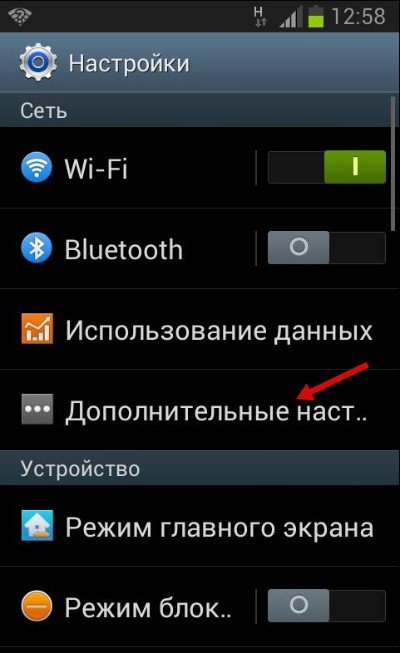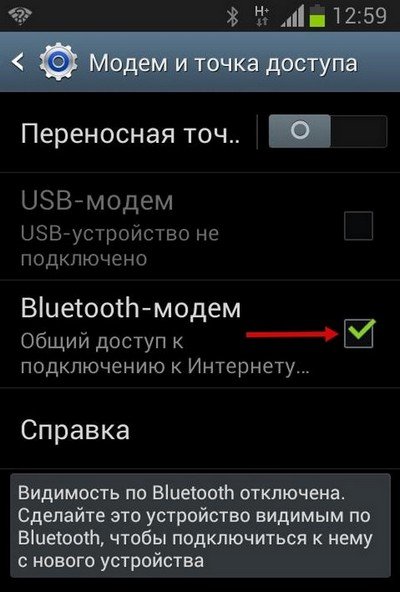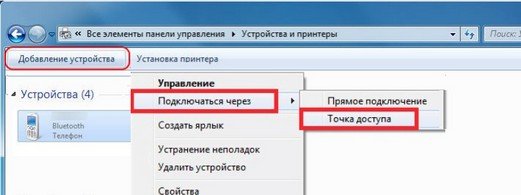Как использовать устройства Android в качестве модема
Благодаря новым технологиям, владельцы смартфонов могут использовать их в качестве самых настоящих модемов. Это говорит о том, что можно подключить ваш смартфон к ПК и далее подключить этот компьютер к мобильному интернету. Для этого в устройство устанавливается режим модема, который и дает право подключиться к глобальной связи.
Это говорит о том, что вы можете подключить смартфон по проводу или по воздуху. У любого из перечисленных способов имеются свои плюсы и минусы. Например, беспроводной режим имеет жесткие границы в плане скорости. В зависимости от типа Bluetooth скорость будет "висеть" в пределах от 720 кбитс до 3 Мбитс. При этом USB способ, хоть и является более быстрым способом, но изрядно ограничивает свободное передвижение.
![USB-модем на Андроид]() Как вы уже заметили, данный вариант намного проще. При этом, как в прошлом, так и в нынешнем случае, для выхода в интернет можно задействовать не только мобильную, но и Wi-Fi сеть. Выходит так, что вы сможете подключить к сети свой компьютер, который не обладает встроенным модулем беспроводной связи. Нужно сказать, что, в отличие от начального варианта, при работе с USB-кабелем, батарея смартфона будет постоянно заряжаться, благодаря чему вы сможете сидеть в интернете неограниченное количество времени. Но при частом использовании смартфона в таком режиме, емкость заряда батареи заметно упадет уже через две недели.
Как вы уже заметили, данный вариант намного проще. При этом, как в прошлом, так и в нынешнем случае, для выхода в интернет можно задействовать не только мобильную, но и Wi-Fi сеть. Выходит так, что вы сможете подключить к сети свой компьютер, который не обладает встроенным модулем беспроводной связи. Нужно сказать, что, в отличие от начального варианта, при работе с USB-кабелем, батарея смартфона будет постоянно заряжаться, благодаря чему вы сможете сидеть в интернете неограниченное количество времени. Но при частом использовании смартфона в таком режиме, емкость заряда батареи заметно упадет уже через две недели.
Телефон как точка доступа
Вышеописанный режим – это специальные настройки, которые активируются в момент включения данной опции. Это дает возможность использовать смартфон в качестве мобильного 3G-модема. Конечно же, современный гаджет без проблем может играть роль Wi-Fi точки, но бывает, что данный вариант не совсем пригоден. Итак, как же происходит настройка Android смартфона в режим модема?Режимы подключения
В самом начале нужно разобраться, что собой представляет модем. Это такое устройство, которое дает возможность производить подключение к локальной или иной сети. Стоит сказать, что мобильное устройство может работать в качестве модема в нескольких режимах:- Через порт USB.
- Через Bluetooth-соединение.
Это говорит о том, что вы можете подключить смартфон по проводу или по воздуху. У любого из перечисленных способов имеются свои плюсы и минусы. Например, беспроводной режим имеет жесткие границы в плане скорости. В зависимости от типа Bluetooth скорость будет "висеть" в пределах от 720 кбитс до 3 Мбитс. При этом USB способ, хоть и является более быстрым способом, но изрядно ограничивает свободное передвижение.
Смартфон в качестве Bluetooth-модема
Как можно было понять, данная функция работает по схожему принципу что и точка доступа Wi-Fi. Чтобы включить режим Bluetooth-модема на своем смартфоне, выполните вот такие манипуляции:- Активируйте одновременно на ноутбуке и смартфоне. Проведите сканирование доступных устройств. Это осуществляется в настройках модуля. На самом ПК отыщите знак Bluetooth в нижнем правом углу монитора. Тапните по нему вызвав "Свойства", и найдите раздел «Открыть параметры».
![Параметры Bluetooth-модуль на ПК]()
- В разделе «Параметры» установите галочку в категории «Разрешить сторонним устройствам обнаруживать данный компьютер».
![Обнаружение Bluetooth-устройств на ПК]()
- На телефоне перейдите в раздел Bluetooth и установите галочку в строке «Разрешить обнаружение», или же в настройках видимости.
![Активация Bluetooth-модуля на Андроид]()
![Видимость Bluetooth-модуля на Андроид]()
- На данном шаге нам потребуется выполнить сопряжение двух аппаратов. Для этого на ПК опять правой кнопкой мыши кликаем на значок Bluetooth. В показанном меню найдите пункт «Добавить устройство» и кликните по нему.
![Добавление нового Bluetooth-устройства на ПК]()
- После этого всплывет окно, в котором покажется полный список доступного оборудования. Выберите собственное устройство и кликните на кнопку «Далее».
![Поиск нового Bluetooth-устройства на ПК]()
- После этого система сгенерирует код доступа. Он обязан совпадать на паре сопряженных устройств. Вам же потребуется только подтвердить создание подключения. Для этого кликните на клавишу «Ок», как на смартфоне, так и на ПК. Теперь система сама загрузит и установит необходимые драйвера.
![Генерация кода доступа для Bluetooth-устройств на ПК]()
![Запрос на соединение с Bluetooth]()
- Далее включите мобильный интернет или Wi-Fi на смартфоне.
![Включение Wi-Fi на Андроид]()
- После этого нужно зайти в настройки телефона и найти раздел «Другие сети», после чего следует найти «Модем и точка доступа».
![Настройка Wi-Fi на Андроид]()
- На старых устройствах нужно перейти в: «Настройки устройства» - «Беспроводные сети» - «Модем и точка доступа». Здесь потребуется просто установить галочку в разделе «Bluetooth-модем».
![Модем и точка доступа на Андроид]()
![Bluetooth-модем на Андроид]()
- Теперь переходим к ПК. Снова тапаем на символ и ищем пункт «Показать устройства».
![Поиск устройств на ПК]()
- В окне будут показаны все сопряженные с этим ПК аппараты (планшеты, смартфоны и т.д.).
![Найденные bluetooth устройства на ПК]()
- Кликните по нужному устройству. Вам потребуется пункт с названием «Подключиться через» и далее следует выбрать категорию «Точка доступа».
![Подключение через точку доступа на ПК]()
Подключение через USB-кабель
В комплекте со смартфоном всегда поставляется кабель USB/microUSB. С его помощью возможно подключение смартфона к ПК для передачи файлов, а также для обновления системы и иных работ с устройством. Этот кабель можно задействовать и для того, чтобы использовать смартфон как USB-модем. Для этого подключите устройств к ПК через USB-кабель. На самом смартфоне потребуется включить интернет. Далее зайдите в настройки и найдите раздел «Другие сети» (на более новых системах – раздел «Еще»). Войдите в меню «Модем и точка доступа». Осталось только установить галочку в разделе «USB-модем».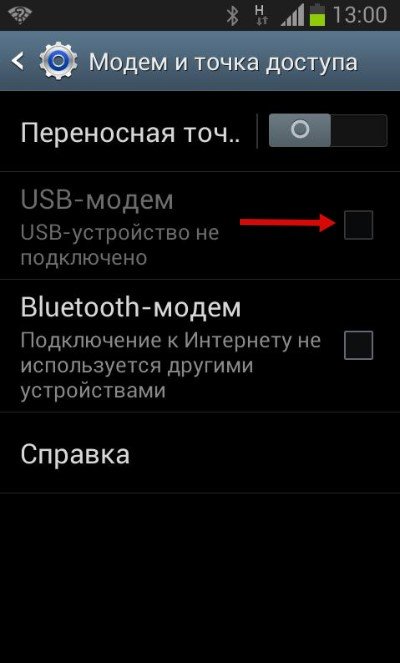
Смотрите также:
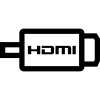
Как управлять телевизором с устройства Аndroid
Система Аndroid может похвастаться своим обилием возможностей перед другими ОС. И здесь имеется
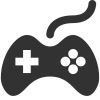
Подключение джойстика к устройству на Android
Андроид система приобрела такую известность не только из-за своего удобства, но и из-за большого

Исправление ошибки при раздаче сети по Wi-Fi на Android
Многие владельцы устройств на базе Android знают о том, что на их смартфонах можно установить
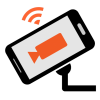
Как использовать устройство на Android в качестве вебкамеры?
Аппараты на базе Андроид многофункциональны благодаря хорошо отлаженной операционной системе,

Как установить iOS на Android?
Сегодня на рынке смартфонов, самыми распространенными устройствами являются гаджеты, работающие на

Использование функции Wi-Fi Direct на Android
Как правильно пользоваться Wi-Fi Direct на системе Android – это частый вопрос, который можно

Ускоритель Интернета на Android
Владельцы смартфонов с системой Android чаще всего используют свой гаджет, как основной источник
Комментарии (0)